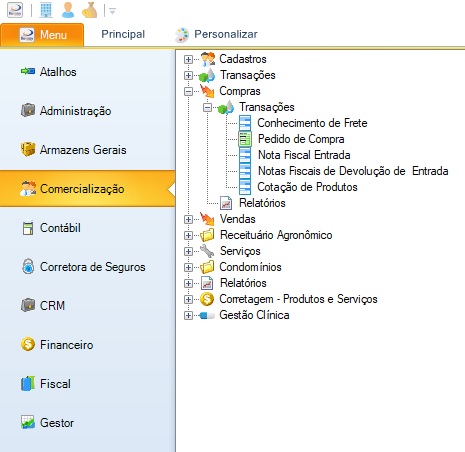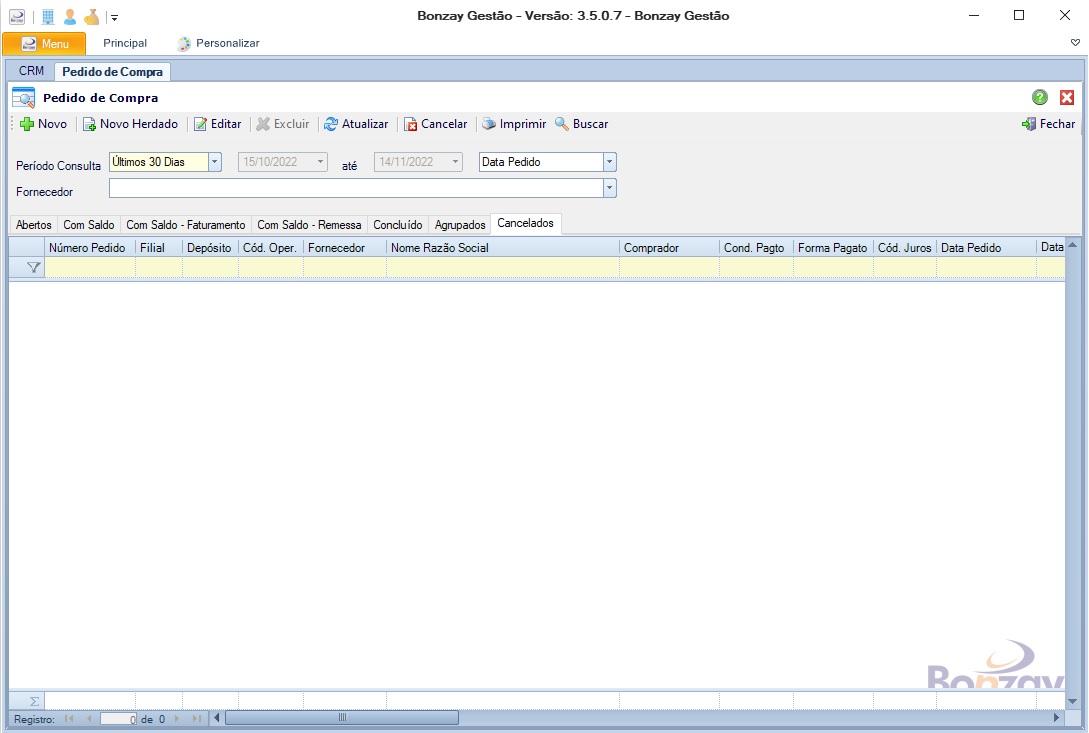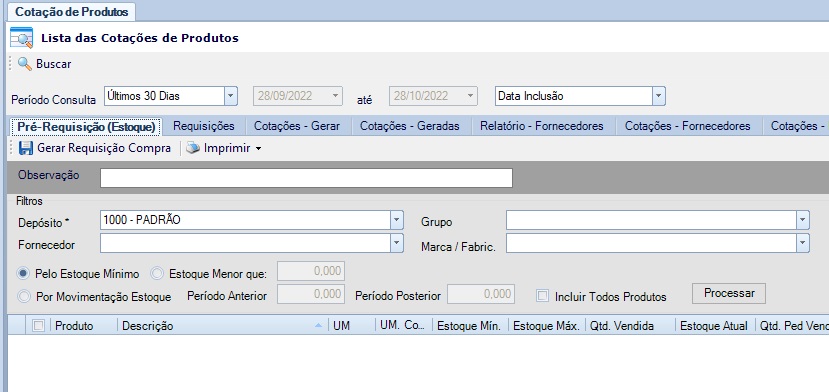Mudanças entre as edições de "Pedido de Compra"
(Criou página com 'Módulo: Comercialização Versão Referência: 3.5.0.7 ='''Introdução'''= A tela de cotação de produtos proporciona o fluxo completo entre requisição de compra e e...') |
|||
| Linha 7: | Linha 7: | ||
| − | A tela de | + | A tela de pedido de compras permite que o usuário realize pedidos a execução e a gestão de pedidos a fornecedores, atendendo as demandas de aquisição da empresa. |
| Linha 13: | Linha 13: | ||
| − | A tela de gestão | + | A tela de gestão dos Pedidos de Compra pode ser acessada no caminho: |
| − | '''MENU > Comercialização > Compras > | + | '''MENU > Comercialização > Compras > Transações > Pedido de Compra''' |
| − | [[Arquivo:Localização Tela | + | [[Arquivo:Localização Tela Pedido de Compra.jpg]] |
| Linha 25: | Linha 25: | ||
| − | [[Arquivo: | + | [[Arquivo:Tela Pedido de Compra.jpg]] |
| − | O cabeçalho da tela | + | ==Cabeçalho== |
| + | |||
| + | |||
| + | O cabeçalho da tela possui diversas funções comuns e algumas funções específicas de telas, abaixo falaremos da função de cada botão e também sobre os campos de filtragem. | ||
| + | |||
| + | |||
| + | [[Arquivo:Cabeçalho Tela Pedido de Compra.jpg]] | ||
| + | |||
| + | |||
| + | ===Botões=== | ||
| + | |||
| + | |||
| + | O botão [[Arquivo:Botão novo 2.jpg]] chama a tela de criação de pedido de compra. | ||
| + | |||
| + | O botão [[Arquivo:Botão Novo Herdado 2.jpg]] chama a tela de criação de novo pedido de compras, aproveitando as informações de pedido selecionado no grid. | ||
| + | |||
| + | O botão [[Arquivo:Botão editar 2.jpg]] abre a tela do pedido de compra selecionado no grid para realização de edição. | ||
| + | |||
| + | O botão [[Arquivo:BotaoExcluir.png]] realiza a exclusão de pedido selecionado no grid. | ||
| + | |||
| + | o botão [[Arquivo:AtualizarL.png]] realiza a atualização das informações mostrada no grid, conforme filtros configurados nos campos. | ||
| + | |||
| + | o botão [[Arquivo:Botão Cancelar 2.jpg]] realiza o cancelamento do pedido selecionado no grid. | ||
| + | |||
| + | O botão [[Arquivo:ImprimirL.png]] realiza a impressão do pedido selecionado no grid. | ||
| + | |||
| + | O botão [[Arquivo:Botão Buscar 2.jpg]] realiza busca das informações a serem mostradas no grid, conforme filtros configurados nos campos. | ||
| + | |||
| + | O botão [[Arquivo:Botão Agrupar Pedidos.jpg]] permite transformar dois pedidos originais, de mesmo fornecedor e código de operação, em um único e maior pedido. '''(exclusivo na aba "Com Saldo")''' | ||
| + | |||
| + | O botão [[Arquivo:Botão Finalizar.jpg]] finaliza o pedido com saldo manualmente. '''(presente apenas nas abas "Com Saldo", "Com Saldo - Faturamento", "Com Saldo - Remessa" e "Agrupados")''' | ||
| + | |||
| + | O Botão [[Arquivo:Botão Desagrupar Pedidos.jpg]] desfaz o agrupamento de pedidos. '''(exclusivo na aba "Agrupados")''' | ||
| − | |||
| − | |||
| Linha 112: | Linha 142: | ||
| − | |||
| − | |||
| − | |||
| − | |||
| − | |||
| − | |||
| − | |||
| − | |||
| − | |||
| − | |||
| − | |||
| − | |||
| − | |||
| − | |||
| − | |||
| − | |||
| − | |||
| − | |||
| − | |||
| − | |||
| − | |||
| − | |||
| − | |||
| − | |||
| − | |||
| − | |||
| − | |||
| − | |||
| − | |||
| − | |||
| − | |||
| − | |||
| − | |||
| − | |||
| − | |||
| − | |||
| − | |||
| − | |||
| − | |||
| − | |||
| − | |||
| − | |||
| − | |||
| − | |||
| − | |||
| − | |||
| − | |||
| − | |||
| − | |||
| − | |||
| − | |||
| − | |||
| − | |||
| − | |||
| − | |||
| − | |||
| − | |||
| − | |||
| − | |||
| − | |||
| − | |||
| − | |||
| − | |||
| − | |||
| − | |||
| − | |||
| − | |||
| − | |||
| − | |||
| − | |||
| − | |||
| − | |||
| − | |||
| − | |||
| − | |||
| − | |||
| − | |||
| − | |||
| − | |||
| − | |||
| − | |||
| − | |||
| − | |||
| − | |||
| − | |||
| − | |||
| − | |||
| − | |||
| − | |||
| − | |||
| − | |||
| − | |||
| − | |||
| − | |||
| − | |||
| − | |||
| − | |||
| − | |||
| − | |||
| − | |||
| − | |||
| − | |||
| − | |||
| − | |||
| − | |||
| − | |||
| − | |||
| − | |||
| − | |||
| − | |||
| − | |||
| − | |||
| − | |||
| − | |||
| − | |||
| − | |||
| − | |||
| − | |||
| − | |||
| − | |||
| − | |||
| − | |||
| − | |||
| − | |||
| − | |||
| − | |||
| − | |||
| − | |||
| − | |||
| − | |||
| − | |||
| − | |||
| − | |||
| − | |||
| − | |||
| − | |||
| − | |||
| − | |||
| − | |||
| − | |||
| − | |||
| − | |||
| − | |||
| − | |||
| − | |||
| − | |||
| − | |||
| − | |||
| − | |||
| − | |||
| − | |||
| − | |||
| − | |||
| − | |||
| − | |||
| − | |||
| − | |||
| − | |||
| − | |||
| − | |||
| − | |||
| − | |||
| − | |||
| − | |||
| − | |||
| − | |||
| − | |||
| − | |||
| − | |||
| − | |||
| − | |||
| − | |||
| − | |||
| − | |||
| − | |||
| − | |||
| − | |||
| − | |||
| − | |||
| − | |||
| − | |||
| − | |||
| − | |||
| − | |||
| − | |||
| − | |||
| − | |||
| − | |||
| − | |||
| − | |||
| − | |||
| − | |||
| − | |||
| − | |||
| − | |||
| − | |||
| − | |||
| − | |||
| − | |||
| − | |||
| − | |||
| − | |||
| − | |||
| − | |||
| − | |||
| − | |||
| − | |||
| − | |||
| − | |||
| − | |||
| − | |||
| − | |||
| − | |||
| − | |||
| − | |||
| − | |||
| − | |||
Edição das 10h32min de 14 de novembro de 2022
Módulo: Comercialização
Versão Referência: 3.5.0.7
Índice
Introdução
A tela de pedido de compras permite que o usuário realize pedidos a execução e a gestão de pedidos a fornecedores, atendendo as demandas de aquisição da empresa.
Localização
A tela de gestão dos Pedidos de Compra pode ser acessada no caminho:
MENU > Comercialização > Compras > Transações > Pedido de Compra
Funções da Tela
Cabeçalho
O cabeçalho da tela possui diversas funções comuns e algumas funções específicas de telas, abaixo falaremos da função de cada botão e também sobre os campos de filtragem.
Botões
O botão ![]() chama a tela de criação de pedido de compra.
chama a tela de criação de pedido de compra.
O botão ![]() chama a tela de criação de novo pedido de compras, aproveitando as informações de pedido selecionado no grid.
chama a tela de criação de novo pedido de compras, aproveitando as informações de pedido selecionado no grid.
O botão ![]() abre a tela do pedido de compra selecionado no grid para realização de edição.
abre a tela do pedido de compra selecionado no grid para realização de edição.
O botão ![]() realiza a exclusão de pedido selecionado no grid.
realiza a exclusão de pedido selecionado no grid.
o botão ![]() realiza a atualização das informações mostrada no grid, conforme filtros configurados nos campos.
realiza a atualização das informações mostrada no grid, conforme filtros configurados nos campos.
o botão ![]() realiza o cancelamento do pedido selecionado no grid.
realiza o cancelamento do pedido selecionado no grid.
O botão ![]() realiza a impressão do pedido selecionado no grid.
realiza a impressão do pedido selecionado no grid.
O botão ![]() realiza busca das informações a serem mostradas no grid, conforme filtros configurados nos campos.
realiza busca das informações a serem mostradas no grid, conforme filtros configurados nos campos.
O botão ![]() permite transformar dois pedidos originais, de mesmo fornecedor e código de operação, em um único e maior pedido. (exclusivo na aba "Com Saldo")
permite transformar dois pedidos originais, de mesmo fornecedor e código de operação, em um único e maior pedido. (exclusivo na aba "Com Saldo")
O botão ![]() finaliza o pedido com saldo manualmente. (presente apenas nas abas "Com Saldo", "Com Saldo - Faturamento", "Com Saldo - Remessa" e "Agrupados")
finaliza o pedido com saldo manualmente. (presente apenas nas abas "Com Saldo", "Com Saldo - Faturamento", "Com Saldo - Remessa" e "Agrupados")
O Botão ![]() desfaz o agrupamento de pedidos. (exclusivo na aba "Agrupados")
desfaz o agrupamento de pedidos. (exclusivo na aba "Agrupados")
O filtro contém os campos:
Período Consulta: Campo de seleção de períodos prévios de consulta ou determinação de período específico. Caso seja selecionado a opção "Entre" dois campos de data serão habilitados para definir o intervalo de busca. O ultimo campo é apenas informativo, tendo apenas a opção "Data Inclusão" que é utilizado como referencia para todas as outras opções se não a opção "Entre".
Após o cabeçalho a tela é constituída de diversas sub-abas, dispostas de modo sequencial, que nos levam desde a requisição inicial do produto até a emissão do pedido de compra. Cada aba possui funções específicas dentro da linha de tempo de do departamento de suprimentos.
As Sub-abas são:
Pré-Requisição(Estoque): Aba que, através de filtros e parametrizações, traz ao usuário sugestão de produtos para os quais devem ser iniciados o processo de compras.
Requisições: Aba onde emitimos manualmente uma requisição e também editamos requisição emitidas na aba anterior.
Cotações - Gerar: Aba onde registramos, através das requisições geradas, o processo de cotação. Também é possível nesta aba gerar diretamente o pedido, de maneira manual, pulando outras etapas até a emissão deste.
Cotações Geradas: Aba a lista das cotações geradas. Nesta aba é possível adicionar produtos as cotações.
Relatório - Fornecedores: Nesta Aba relacionamos fornecedores aos produtos das cotações geradas. São os fornecedores para os quais dispararemos as solicitações de cotação.
Cotações - Fornecedores: Nesta Aba alimentamos o sistema com as cotações emitidas pelos fornecedores.
Cotações - Resultados: Nesta Aba comparamos os resultados das cotações e conseguimos gerar os pedidos. A geração do pedido depende exclusivamente da análise do comprador, o sistema apenas relaciona os resultados e permite que um ou mais pedidos sejam disparados para um ou mais fornecedores.
Cotação - Pedidos: Lista, por cotação, os pedidos emitidos.
Pedidos Diretos: Lista os pedidos de compra gerados diretamente na aba "Cotações - Gerar".
A tela também possui um cabeçalho onde podemos buscar, por período, as informações das abas.
Aba Pré-Requisição(Estoque)
Botões
O botão ![]() gera requisição do(s) produto(s) selecionado(s) no grid.
gera requisição do(s) produto(s) selecionado(s) no grid.
O botão ![]() gera relatório para impressão do(s) produto(s) selecionado(s) no grid.
gera relatório para impressão do(s) produto(s) selecionado(s) no grid.
O botão ![]() traz lista de produtos para o grid, conforme os filtros configurados na tela.
traz lista de produtos para o grid, conforme os filtros configurados na tela.
Filtros
Depósito: Campo de seleção onde o usuário seleciona o depósito de origem dos produtos.
Fornecedor: Campo de seleção onde o usuário seleciona o fornecedor desejado, limitando assim os produtos que aparecem no grid em função do fornecedor.
Grupo: Campo de seleção onde o usuário seleciona o grupo de produtos desejado, limitando assim os produtos que aparecem no grid em função do grupo de produto.
Marca/Fabricante: Campo de seleção onde o usuário seleciona a marca/fabricante desejado, limitando assim os produtos que aparecem no grid em função da marca/fabricante.
Pelo Estoque Mínimo: Caixa de seleção exclusiva (desmarca outras) que quando marcada limitará a pesquisa para produtos com estoque igual ou inferior ao estoque mínimo configurado.
Estoque Menor Que: Caixa de seleção exclusiva (desmarca outras) que quando marcada limitará a pesquisa de produtos com estoque menor que o valor informado em campo adjacente.
Por movimentação estoque: Caixa de seleção exclusiva (desmarca outras) que quando marcada limitará a pesquisa de produtos que tiveram movimentação de estoque em período predeterminado, a partir da data da pesquisa, em números absolutos, através dos campos "Período Anterior" e "Período Posterior". Além disso existe a FLAG "Incluir todos Produtos" que trará todos os produtos do depósito a despeito da movimentação.
Após a seleção dos filtros, basta clicar no botão ![]() que todos os produtos que atenderem as condições dos filtros apareceram no grid e estarão disponíveis para serem incluídos na requisição.
que todos os produtos que atenderem as condições dos filtros apareceram no grid e estarão disponíveis para serem incluídos na requisição.
Gerando a requisição
Os produtos que atenderem a condições dos filtros selecionados aparecerão no GRID. Para gerar a requisição do(s) produto(s) desejado(s) o usuário deverá marca-lo(s) na(s) respectiva(s) caixa(s) de seleção do grid e no campo Observação informar uma descrição que identificará a requisição, ou seja, seu motivo. Após isso basta clicar no botão ![]() e a requisição será gerada. Ela estará disponível no grid da aba Requisições disponível para edição do requisitante.
e a requisição será gerada. Ela estará disponível no grid da aba Requisições disponível para edição do requisitante.
Autor: Marcílio Ribeiro, departamento de implantação em 12/11/2022.
Revisor: