Mudanças entre as edições de "Relatórios Customizados"
| Linha 44: | Linha 44: | ||
[[Arquivo:DesignVariaveis.png]]<br/> | [[Arquivo:DesignVariaveis.png]]<br/> | ||
| − | Na tela de | + | Na tela de Variáveis informar os dados para criação.<br/> |
''Nome:'' Nome da variável, será utilizado como critério na Query do Passo 2. Informar com letras minúsculas.<br/> | ''Nome:'' Nome da variável, será utilizado como critério na Query do Passo 2. Informar com letras minúsculas.<br/> | ||
''Tipo:'' Tipo de dados da variável.<br/> | ''Tipo:'' Tipo de dados da variável.<br/> | ||
''Valor Padrão:'' Valor padrão do critério quando o mesmo não for preenchido pelo usuário ao visualizar o relatório no Sistema.<br/> | ''Valor Padrão:'' Valor padrão do critério quando o mesmo não for preenchido pelo usuário ao visualizar o relatório no Sistema.<br/> | ||
| + | |||
| + | ==== Passo 4 ==== | ||
| + | Quarto passo: Criar a estrutura do relatório.<br/> | ||
| + | Criar o design do relatório, a forma que ele será visualizado pelo usuário. <br/> | ||
| + | |||
| + | [[Arquivo:DesignMotandoRelatorio.png]]<br/> | ||
| + | Do lado esquerdo há as opções para estruturar o relatório conforme layout escolhido. Clicar nos objetos desejados e arrastar para Página de estruturação. <br/> | ||
| + | |||
| + | [[Arquivo:DesignPropriedadeCampos.png]]<br/> | ||
| + | Para alterar o nome de algum objeto, fonte, cor de fundo selecionar o objeto e clicar em 'Propriedades' nas opções do lado direito. <br/> | ||
| + | |||
| + | [[Arquivo:DesignInserindoGrupo.png]]<br/> | ||
| + | Para criar grupos ir na opções 'Cabeçalho Grupo' e arrastar para a Página será visualizada a tela de inserção do grupo, escolhendo a coluna desejada. <br/> | ||
=== Visualização Relatório === | === Visualização Relatório === | ||
<br/> | <br/> | ||
''Obs.: Para visualizar o cadastro: [[Relatórios Customizados - Cadastro]]'' | ''Obs.: Para visualizar o cadastro: [[Relatórios Customizados - Cadastro]]'' | ||
Edição das 00h32min de 21 de agosto de 2014
Módulo: Gestor
Versão Referência: 2.0.4.50
Índice
Geral
Caminho: No módulo Gestor --> Relatórios --> Relatórios Customizados.
Há a funcionalidade dentro do Bonzay para Customização de Relatórios conforme critérios adotados pelas empresas.
Para efetuar a criação dos relatório é necessário seguir alguns passos.
Criação Relatório
Instalar o programa Stimulsoft, este programa é responsável pela criação do relatório. Após a instalação abrir o 'Design' nesse aplicativo que será criado o relatório.
Passo 1
Primeiro passo para Criação do Relatório é criar uma Conexão com o Banco de Dados, no SQL.
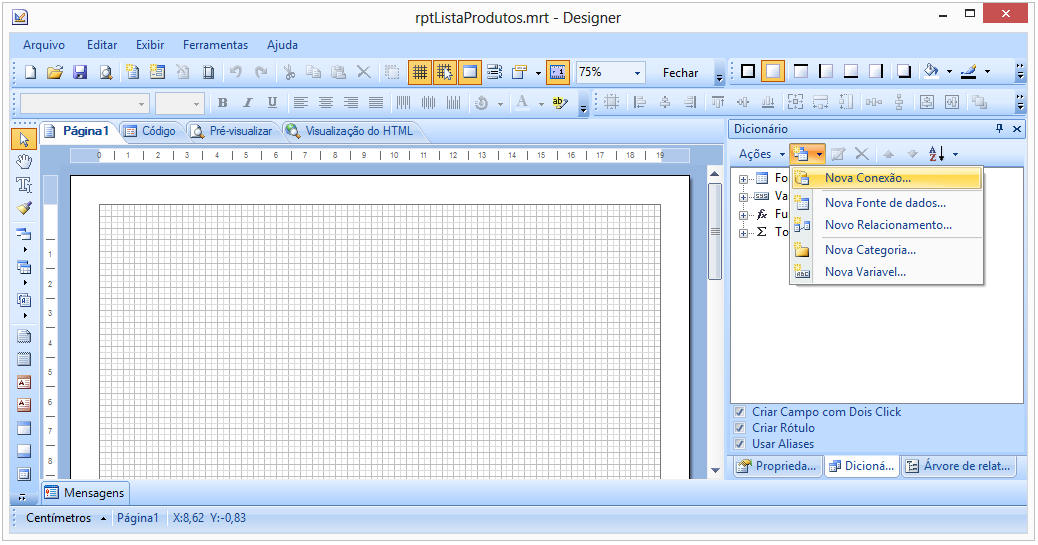
Com o botão direito no mouse Clicar em Nova Conexão.
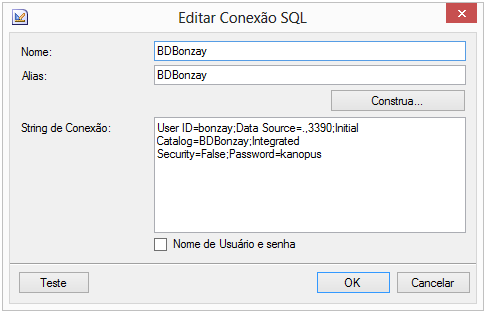
Na tela de criação informar os parâmetros de criação.
Nome: Sempre BDBonzay.
String de Conexão: User ID=bonzay;Data Source=.,3390;Initial Catalog=BDBonzay;Integrated Security=False;Password=kanopus. Onde Catalog é o nome do banco de dados.
Passo 2
Segundo passo: Criar Fonte de Dados com o(s) objeto(s) origem(ns) dos dados do relatório.
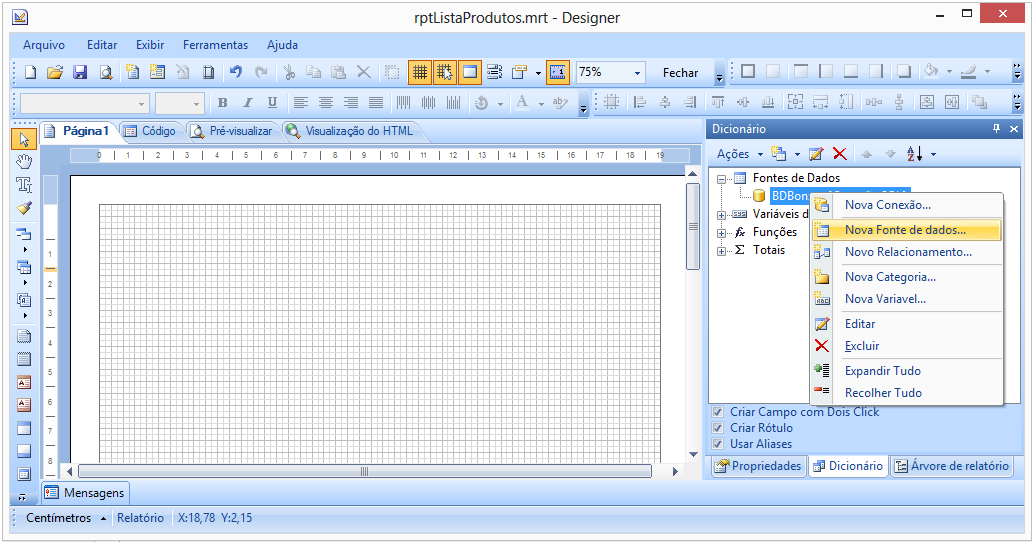
Com o botão direito no mouse Clicar em Nova Fonte de dados.
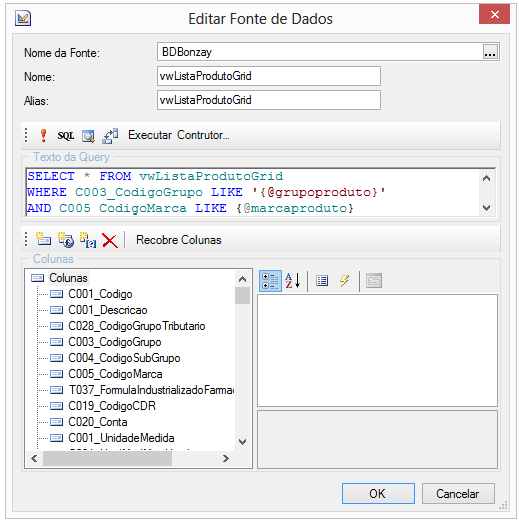
Na tela de Fonte de Dados informar os parâmetros de criação.
Nome da Fonte: Nome da conexão criada com o banco de dados.
Nome: Nome do objeto do banco de dados origem do relatório.
Texto da Query: Comando SQL que busca as informações do objeto que serão visualizadas no relatório. Com opção de inserir parâmetros informados pelo usuário na visualização, com a criação de variáveis (Passo 3).
Obs.: Ao clicar em 'Recobre Colunas' é visualizada em Colunas todas as colunas do objeto referenciado.
Passo 3
Terceiro passo: Criar Variáveis, que serão os parâmetros informados pelo usuário no Sistema.
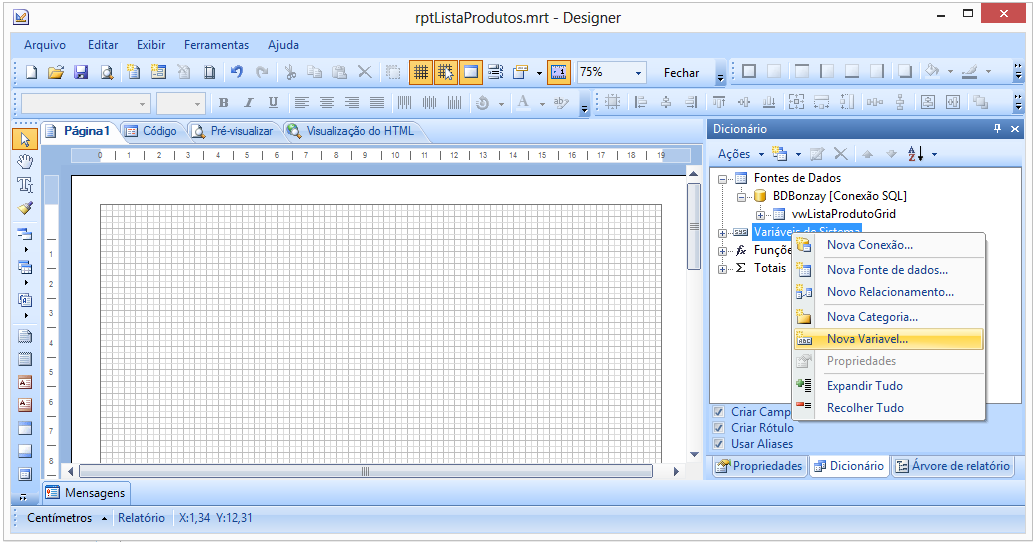
Com o botão direito no mouse Clicar em Nova Variavel.
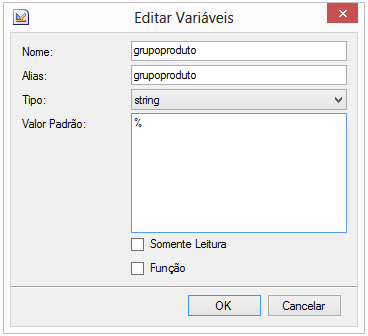
Na tela de Variáveis informar os dados para criação.
Nome: Nome da variável, será utilizado como critério na Query do Passo 2. Informar com letras minúsculas.
Tipo: Tipo de dados da variável.
Valor Padrão: Valor padrão do critério quando o mesmo não for preenchido pelo usuário ao visualizar o relatório no Sistema.
Passo 4
Quarto passo: Criar a estrutura do relatório.
Criar o design do relatório, a forma que ele será visualizado pelo usuário.
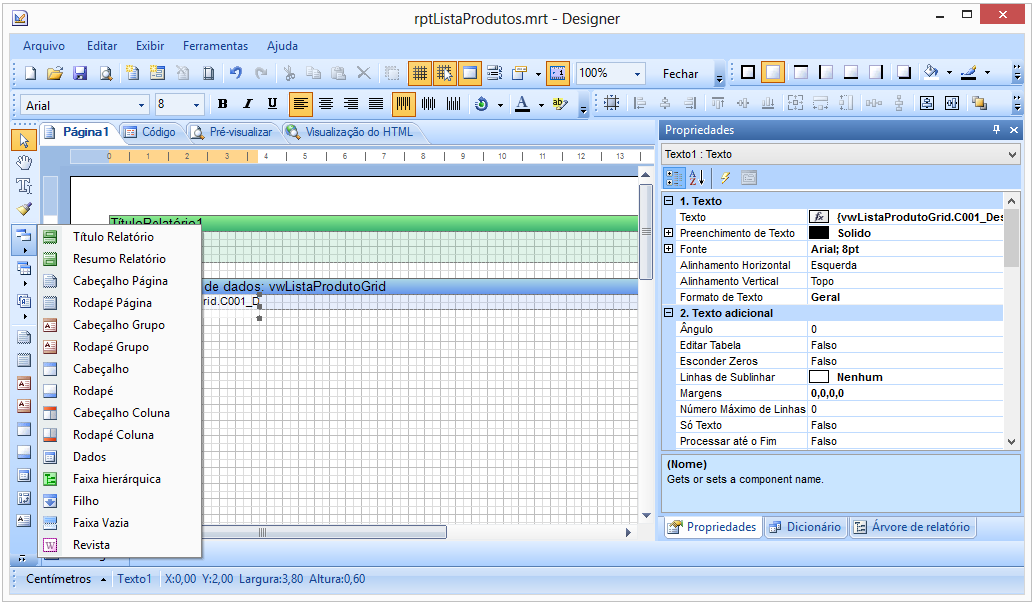
Do lado esquerdo há as opções para estruturar o relatório conforme layout escolhido. Clicar nos objetos desejados e arrastar para Página de estruturação.
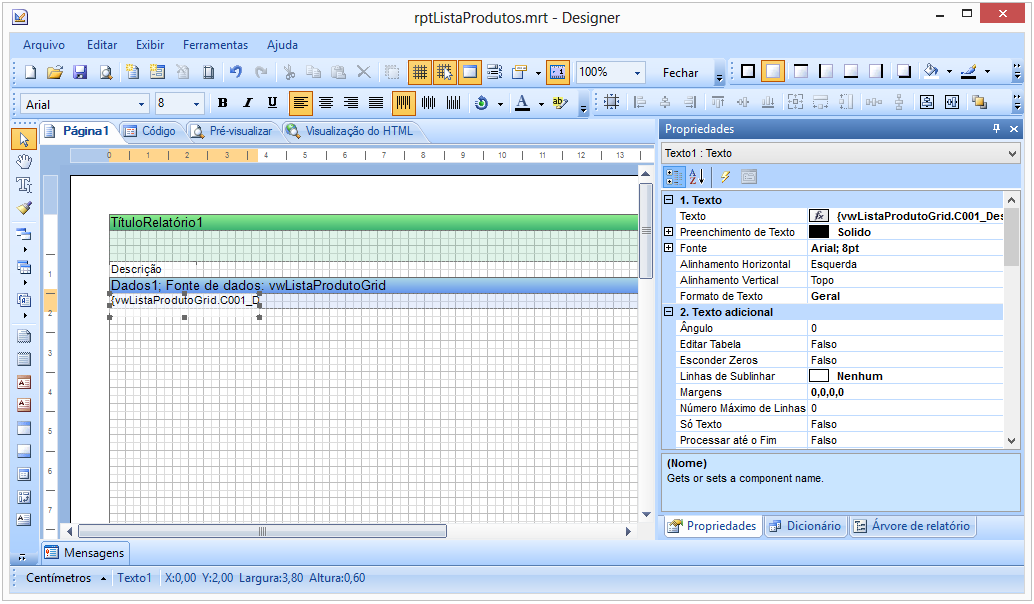
Para alterar o nome de algum objeto, fonte, cor de fundo selecionar o objeto e clicar em 'Propriedades' nas opções do lado direito.
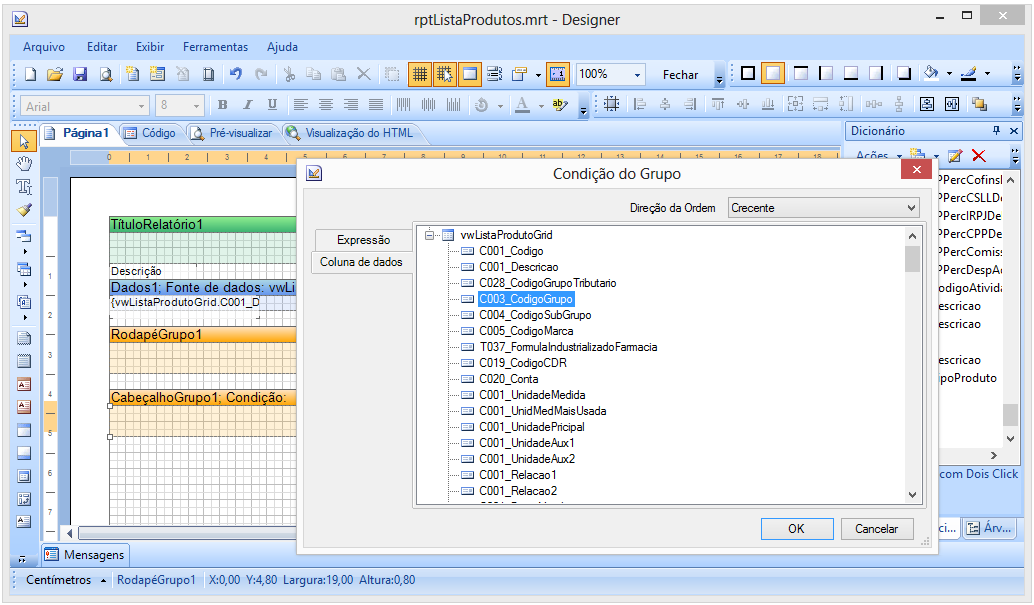
Para criar grupos ir na opções 'Cabeçalho Grupo' e arrastar para a Página será visualizada a tela de inserção do grupo, escolhendo a coluna desejada.
Visualização Relatório
Obs.: Para visualizar o cadastro: Relatórios Customizados - Cadastro