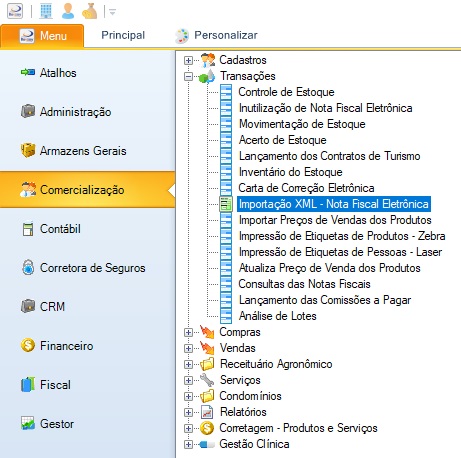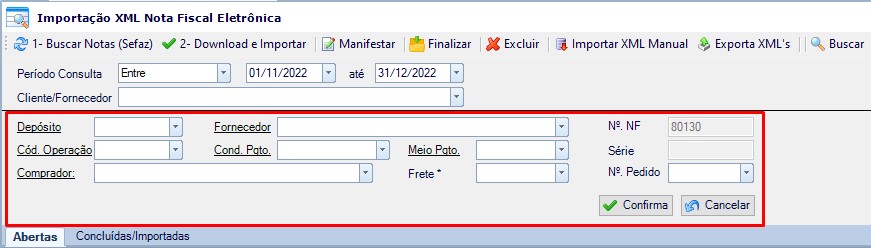Mudanças entre as edições de "Importação XML Nota Fiscal Eletrônica"
| (14 revisões intermediárias por 2 usuários não estão sendo mostradas) | |||
| Linha 7: | Linha 7: | ||
| − | A tela de importação de | + | A tela de importação de XML permite ao usuário o controle de entrada das notas fiscais que estejam relacionadas ao CNPJ de sua empresa, utilizando a comunicação do serviço SEFAZ para essa validação. |
='''Localização'''= | ='''Localização'''= | ||
| Linha 23: | Linha 23: | ||
='''Funções da Tela'''= | ='''Funções da Tela'''= | ||
| − | O cabeçalho da tela trata-se de um filtro que apresentará algumas opções diferentes de acordo com a sub-aba selecionada, onde | + | |
| + | O cabeçalho da tela trata-se de um filtro que apresentará algumas opções diferentes de acordo com a sub-aba selecionada, onde o usuário poderá buscar, por período, as informações das abas. | ||
As Sub-abas são: | As Sub-abas são: | ||
| Linha 29: | Linha 30: | ||
'''''Abertas''''': | '''''Abertas''''': | ||
| + | |||
[[Arquivo:Cabeçalho Importação XML1.1.jpg]] | [[Arquivo:Cabeçalho Importação XML1.1.jpg]] | ||
| Linha 34: | Linha 36: | ||
'''''Concluídas/Importadas''''': | '''''Concluídas/Importadas''''': | ||
| + | |||
[[Arquivo:Cabeçalho_Importação_XML2.1.jpg]] | [[Arquivo:Cabeçalho_Importação_XML2.1.jpg]] | ||
| − | ==Aba Abertas== | + | =='''Aba Abertas'''== |
| + | |||
A função desta sub-aba é permitir ao usuário listar das notas fiscais emitidas para a empresa que não foram importadas para o sistema, manifestar as notas resumidas, consultar as notas disponíveis para download e efetuar a entrada dessas notas utilizando o certificado digital da empresa. | A função desta sub-aba é permitir ao usuário listar das notas fiscais emitidas para a empresa que não foram importadas para o sistema, manifestar as notas resumidas, consultar as notas disponíveis para download e efetuar a entrada dessas notas utilizando o certificado digital da empresa. | ||
| − | ===Botões=== | + | ==='''Botões'''=== |
| − | |||
| − | O botão [[Arquivo: | + | O botão [[Arquivo:Buscar_notas.jpg]] executará uma consulta na SEFAZ e listará todas as notas relacionadas ao CNPJ da empresa. |
| − | O botão [[Arquivo: | + | O botão [[Arquivo:Download_e_Importar.jpg]] fará o download completo da nota selecionada e manifestará esta nota com o status '''Confirmação da Operação'''. |
| − | O botão [[Arquivo: | + | O botão [[Arquivo:Manifestar01.jpg]] enviará o código de manifestação selecionado para a Sefaz, registrando este código na nota fiscal selecionada. |
| − | O botão [[Arquivo: | + | O botão [[Arquivo:Finalizarxml.jpg]] arquivará a nota no sistema sem efetuar nenhuma operação de movimentação. |
| − | O botão [[Arquivo: | + | O botão [[Arquivo:BotaoExcluir.png]] excluirá a nota selecionada que tenha sido lançada erroneamente na filial logada. |
| − | O botão [[Arquivo: | + | O botão [[Arquivo:Importar_XML_Manual.jpg]] permitirá ao usuário a opção de importar a partir do arquivo XML ou chave de acesso da nota. |
| − | O botão [[Arquivo: | + | O botão [[Arquivo:Reprocessar_XML.jpg]] reprocessará a informação do XML importado. |
| + | O botão [[Arquivo:Exportar XMLs.jpg]] salvará o arquivo XML da nota de entrada em uma pasta do computador. | ||
| + | |||
| + | O botão [[Arquivo:Botão_Buscar_2.jpg]] sincronizará as informações do grid de acordo com os filtros. | ||
| + | |||
| + | |||
| + | ==='''Filtros'''=== | ||
| − | |||
'''''Período de Consulta''''': Campo de seleção para filtrar a data de emissão da nota fiscal. | '''''Período de Consulta''''': Campo de seleção para filtrar a data de emissão da nota fiscal. | ||
| − | '''''Fornecedor''''': Campo de seleção onde o usuário | + | '''''Fornecedor''''': Campo de seleção onde o usuário pode selecionar o fornecedor desejado, limitando assim as notas que aparecem no grid em função do fornecedor. |
| − | Após a seleção dos filtros, | + | Após a seleção dos filtros, bastará clicar no [[Arquivo:Botão_Buscar_2.jpg]] e todas as notas que atenderem as condições dos filtros aparecerão no grid. |
| + | |||
| + | |||
| + | ==='''[[Manifestar XML]]'''=== | ||
| + | |||
| + | |||
| + | A opção [[Manifestar XML]] serve para encaminhar um registro para a Sefaz, informando se a empresa tem ciência sobre a existência dessa nota ou se refere-se a uma transação que nunca existiu, essa operação é feita selecionando um código de manifestação e pressionando o botão [[Arquivo:Manifestar01.jpg]]. | ||
| + | |||
| + | |||
| + | ==='''Importando nota de entrada'''=== | ||
| + | |||
| + | |||
| + | A importação de notas no sistema Bonzay Gestão, pode ser feita a partir de dois processos: '''importação manual''' e '''importação automática'''. | ||
| − | === | + | ===='''Importação Manual'''==== |
| − | |||
| + | O processo '''manual''' consiste em utilizar o arquivo XML que foi encaminhado pelo fornecedor ou baixado do site da Sefaz [https://www.nfe.fazenda.gov.br/portal/listaSubMenu.aspx?Id=esCrSQFUvGg=], para isso basta que o usuário acesse a opção[[Arquivo:Importar_XML_Manual.jpg]], esta opção apresentará novas abas no cabeçalho. | ||
| − | |||
| − | + | '''- Importação manual por chave''' | |
| − | |||
[[Arquivo:ImportaçãoManual chave de acesso.jpg]] | [[Arquivo:ImportaçãoManual chave de acesso.jpg]] | ||
| − | Nesta opção o usuário poderá preencher o campo com o numero da chave de acesso da nota fiscal e | + | Nesta opção o usuário poderá preencher o campo com o numero da chave de acesso da nota fiscal e confirmar para prosseguir. |
| + | |||
| + | '''- Importação manual por arquivo''' | ||
| − | |||
[[Arquivo:ImportaçãoManual arquivoXML.jpg]] | [[Arquivo:ImportaçãoManual arquivoXML.jpg]] | ||
| − | Nesta opção | + | Nesta opção o usuário deverá selecionar um arquivo XML clicando no link '''informe o caminho''', após selecionar a nota será apresentada para importação. |
| + | |||
| + | '''- Importação manual por pasta''' | ||
| − | |||
[[Arquivo:ImportaçãoManual pastaXML.jpg]] | [[Arquivo:ImportaçãoManual pastaXML.jpg]] | ||
| − | Nesta opção | + | Nesta opção o usuário poderá selecionar uma pasta com arquivos XML para importar para o sistema. |
====Importação Automática==== | ====Importação Automática==== | ||
| − | No processo '''automático''' a nota fiscal que for emitida pelo fornecedor para a sua empresa | + | |
| + | No processo '''automático''' a nota fiscal que for emitida pelo fornecedor para a sua empresa poderá ser listada ao clicar na opção [[Arquivo:Buscar_notas.jpg]], para isso bastará acessar a opção [[Arquivo:Buscar_notas.jpg]], esta opção fará uma consulta na Sefaz e apresentará as notas disponíveis. | ||
| + | |||
Para efetuar o download da nota que foi emitida para sua empresa, você deverá selecionar a nota e clicar na opção [[Arquivo:Download_e_Importar.jpg]], essa opção manifestará a nota com o código de confirmação da operação e buscará na Sefaz o XML completo da nota para que possa prosseguir para a etapa de importação. | Para efetuar o download da nota que foi emitida para sua empresa, você deverá selecionar a nota e clicar na opção [[Arquivo:Download_e_Importar.jpg]], essa opção manifestará a nota com o código de confirmação da operação e buscará na Sefaz o XML completo da nota para que possa prosseguir para a etapa de importação. | ||
| Linha 109: | Linha 131: | ||
[[Arquivo:Importação Informações XML.jpg]] | [[Arquivo:Importação Informações XML.jpg]] | ||
| + | |||
Neste novo campo, com exceção do nome do fornecedor, que será buscado automaticamente a partir do XML, o usuário deve preencher os outros campos de acordo com a operação da nota. | Neste novo campo, com exceção do nome do fornecedor, que será buscado automaticamente a partir do XML, o usuário deve preencher os outros campos de acordo com a operação da nota. | ||
| Linha 114: | Linha 137: | ||
==Aba Concluídas/Importadas== | ==Aba Concluídas/Importadas== | ||
| + | |||
A função desta sub-aba é permitir ao usuário consultar as notas fiscais importadas para o sistema e possibilitar também o estorno dessa entrada. | A função desta sub-aba é permitir ao usuário consultar as notas fiscais importadas para o sistema e possibilitar também o estorno dessa entrada. | ||
| Linha 119: | Linha 143: | ||
===Botões=== | ===Botões=== | ||
| + | |||
O botão [[Arquivo:Buscar_notas.jpg]] executa uma consulta na SEFAZ e lista todas as notas relacionadas ao CNPJ da empresa. | O botão [[Arquivo:Buscar_notas.jpg]] executa uma consulta na SEFAZ e lista todas as notas relacionadas ao CNPJ da empresa. | ||
O botão [[Arquivo:Botão Estornar.jpg]] estorna o status do documento, retornando o mesmo para a aba Abertas. | O botão [[Arquivo:Botão Estornar.jpg]] estorna o status do documento, retornando o mesmo para a aba Abertas. | ||
| − | |||
| − | |||
O botão [[Arquivo:Importar_XML_Manual.jpg]] permite ao usuário a opção de importar a partir do arquivo XML ou chave de acesso da nota. | O botão [[Arquivo:Importar_XML_Manual.jpg]] permite ao usuário a opção de importar a partir do arquivo XML ou chave de acesso da nota. | ||
| Linha 134: | Linha 157: | ||
===Filtros=== | ===Filtros=== | ||
| + | |||
'''''Período de Consulta''''': Campo de seleção para filtrar a data de emissão da nota fiscal. | '''''Período de Consulta''''': Campo de seleção para filtrar a data de emissão da nota fiscal. | ||
| Linha 140: | Linha 164: | ||
Após a seleção dos filtros, basta clicar no [[Arquivo:Botão_Buscar_2.jpg]] e todas as notas que atenderem as condições dos filtros aparecerão no grid. | Após a seleção dos filtros, basta clicar no [[Arquivo:Botão_Buscar_2.jpg]] e todas as notas que atenderem as condições dos filtros aparecerão no grid. | ||
| + | |||
| + | |||
| + | ===Exportação da nota de entrada=== | ||
| + | |||
| + | |||
| + | A exportação da nota no sistema Bonzay Gestão, podem ser feita clicando no botão [[Arquivo:Exportar XMLs.jpg]] após a nota ter sido importada para dentro do Bonzay Gestão, dessa forma será possível salvar o arquivo em uma pasta dentro do computador ou rede local. | ||
Edição atual tal como às 12h04min de 5 de janeiro de 2023
Módulo: Comercialização
Versão Referência: 3.5.1.1
Índice
Introdução
A tela de importação de XML permite ao usuário o controle de entrada das notas fiscais que estejam relacionadas ao CNPJ de sua empresa, utilizando a comunicação do serviço SEFAZ para essa validação.
Localização
A tela de importação de nota fiscal pode ser acessada no caminho:
MENU > Comercialização > Transações > Importação XML Nota Fiscal Eletrônica
Funções da Tela
O cabeçalho da tela trata-se de um filtro que apresentará algumas opções diferentes de acordo com a sub-aba selecionada, onde o usuário poderá buscar, por período, as informações das abas.
As Sub-abas são:
Abertas:
Concluídas/Importadas:
Aba Abertas
A função desta sub-aba é permitir ao usuário listar das notas fiscais emitidas para a empresa que não foram importadas para o sistema, manifestar as notas resumidas, consultar as notas disponíveis para download e efetuar a entrada dessas notas utilizando o certificado digital da empresa.
Botões
O botão ![]() executará uma consulta na SEFAZ e listará todas as notas relacionadas ao CNPJ da empresa.
executará uma consulta na SEFAZ e listará todas as notas relacionadas ao CNPJ da empresa.
O botão ![]() fará o download completo da nota selecionada e manifestará esta nota com o status Confirmação da Operação.
fará o download completo da nota selecionada e manifestará esta nota com o status Confirmação da Operação.
O botão ![]() enviará o código de manifestação selecionado para a Sefaz, registrando este código na nota fiscal selecionada.
enviará o código de manifestação selecionado para a Sefaz, registrando este código na nota fiscal selecionada.
O botão ![]() arquivará a nota no sistema sem efetuar nenhuma operação de movimentação.
arquivará a nota no sistema sem efetuar nenhuma operação de movimentação.
O botão ![]() excluirá a nota selecionada que tenha sido lançada erroneamente na filial logada.
excluirá a nota selecionada que tenha sido lançada erroneamente na filial logada.
O botão ![]() permitirá ao usuário a opção de importar a partir do arquivo XML ou chave de acesso da nota.
permitirá ao usuário a opção de importar a partir do arquivo XML ou chave de acesso da nota.
O botão ![]() reprocessará a informação do XML importado.
reprocessará a informação do XML importado.
O botão ![]() salvará o arquivo XML da nota de entrada em uma pasta do computador.
salvará o arquivo XML da nota de entrada em uma pasta do computador.
O botão ![]() sincronizará as informações do grid de acordo com os filtros.
sincronizará as informações do grid de acordo com os filtros.
Filtros
Período de Consulta: Campo de seleção para filtrar a data de emissão da nota fiscal.
Fornecedor: Campo de seleção onde o usuário pode selecionar o fornecedor desejado, limitando assim as notas que aparecem no grid em função do fornecedor.
Após a seleção dos filtros, bastará clicar no ![]() e todas as notas que atenderem as condições dos filtros aparecerão no grid.
e todas as notas que atenderem as condições dos filtros aparecerão no grid.
Manifestar XML
A opção Manifestar XML serve para encaminhar um registro para a Sefaz, informando se a empresa tem ciência sobre a existência dessa nota ou se refere-se a uma transação que nunca existiu, essa operação é feita selecionando um código de manifestação e pressionando o botão ![]() .
.
Importando nota de entrada
A importação de notas no sistema Bonzay Gestão, pode ser feita a partir de dois processos: importação manual e importação automática.
Importação Manual
O processo manual consiste em utilizar o arquivo XML que foi encaminhado pelo fornecedor ou baixado do site da Sefaz [1], para isso basta que o usuário acesse a opção![]() , esta opção apresentará novas abas no cabeçalho.
, esta opção apresentará novas abas no cabeçalho.
- Importação manual por chave
Nesta opção o usuário poderá preencher o campo com o numero da chave de acesso da nota fiscal e confirmar para prosseguir.
- Importação manual por arquivo
Nesta opção o usuário deverá selecionar um arquivo XML clicando no link informe o caminho, após selecionar a nota será apresentada para importação.
- Importação manual por pasta
Nesta opção o usuário poderá selecionar uma pasta com arquivos XML para importar para o sistema.
Importação Automática
No processo automático a nota fiscal que for emitida pelo fornecedor para a sua empresa poderá ser listada ao clicar na opção ![]() , para isso bastará acessar a opção
, para isso bastará acessar a opção ![]() , esta opção fará uma consulta na Sefaz e apresentará as notas disponíveis.
, esta opção fará uma consulta na Sefaz e apresentará as notas disponíveis.
Para efetuar o download da nota que foi emitida para sua empresa, você deverá selecionar a nota e clicar na opção ![]() , essa opção manifestará a nota com o código de confirmação da operação e buscará na Sefaz o XML completo da nota para que possa prosseguir para a etapa de importação.
, essa opção manifestará a nota com o código de confirmação da operação e buscará na Sefaz o XML completo da nota para que possa prosseguir para a etapa de importação.
Neste novo campo, com exceção do nome do fornecedor, que será buscado automaticamente a partir do XML, o usuário deve preencher os outros campos de acordo com a operação da nota.
Aba Concluídas/Importadas
A função desta sub-aba é permitir ao usuário consultar as notas fiscais importadas para o sistema e possibilitar também o estorno dessa entrada.
Botões
O botão ![]() executa uma consulta na SEFAZ e lista todas as notas relacionadas ao CNPJ da empresa.
executa uma consulta na SEFAZ e lista todas as notas relacionadas ao CNPJ da empresa.
O botão ![]() estorna o status do documento, retornando o mesmo para a aba Abertas.
estorna o status do documento, retornando o mesmo para a aba Abertas.
O botão ![]() permite ao usuário a opção de importar a partir do arquivo XML ou chave de acesso da nota.
permite ao usuário a opção de importar a partir do arquivo XML ou chave de acesso da nota.
O botão ![]() salva o arquivo XML da nota de entrada em uma pasta do computador.
salva o arquivo XML da nota de entrada em uma pasta do computador.
O botão ![]() sincroniza as informações do grid de acordo com os filtros.
sincroniza as informações do grid de acordo com os filtros.
Filtros
Período de Consulta: Campo de seleção para filtrar a data de emissão da nota fiscal.
Fornecedor: Campo de seleção onde o usuário seleciona o fornecedor desejado, limitando assim as notas que aparecem no grid em função do fornecedor.
Após a seleção dos filtros, basta clicar no ![]() e todas as notas que atenderem as condições dos filtros aparecerão no grid.
e todas as notas que atenderem as condições dos filtros aparecerão no grid.
Exportação da nota de entrada
A exportação da nota no sistema Bonzay Gestão, podem ser feita clicando no botão ![]() após a nota ter sido importada para dentro do Bonzay Gestão, dessa forma será possível salvar o arquivo em uma pasta dentro do computador ou rede local.
após a nota ter sido importada para dentro do Bonzay Gestão, dessa forma será possível salvar o arquivo em uma pasta dentro do computador ou rede local.
Autor: Jeferson Silva em 26/12/2022.
Revisor: