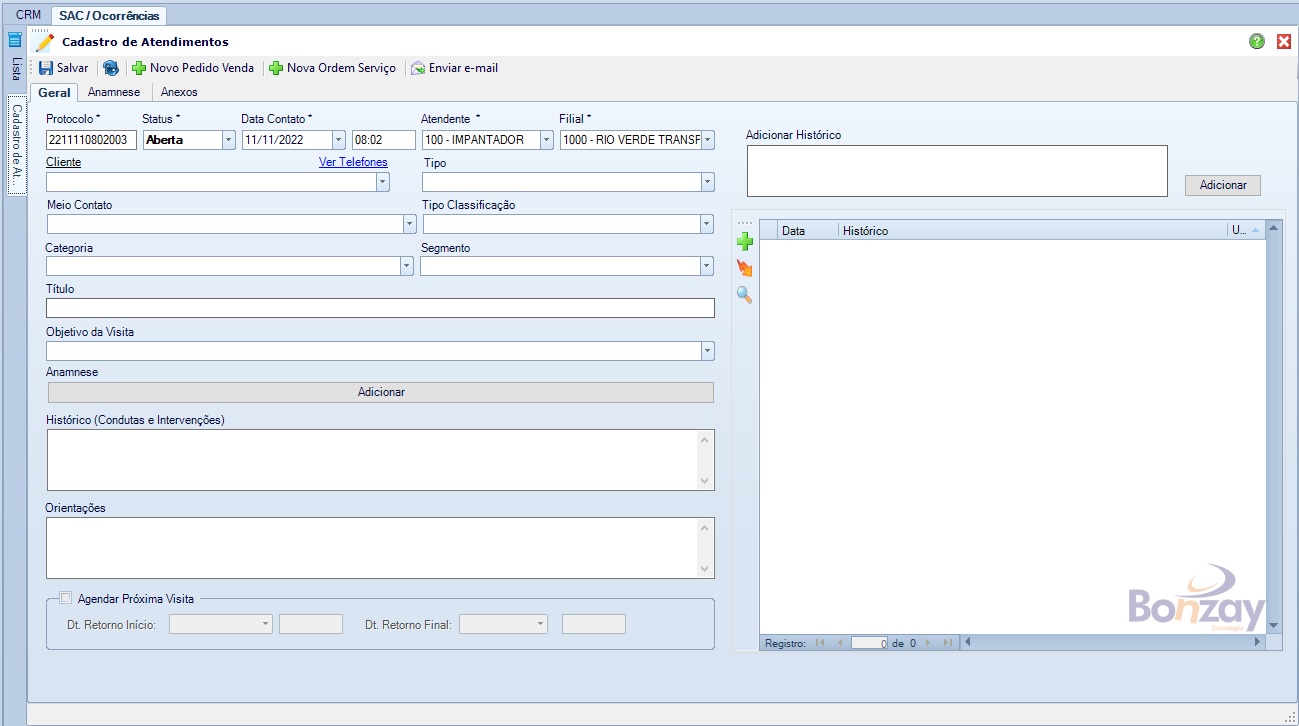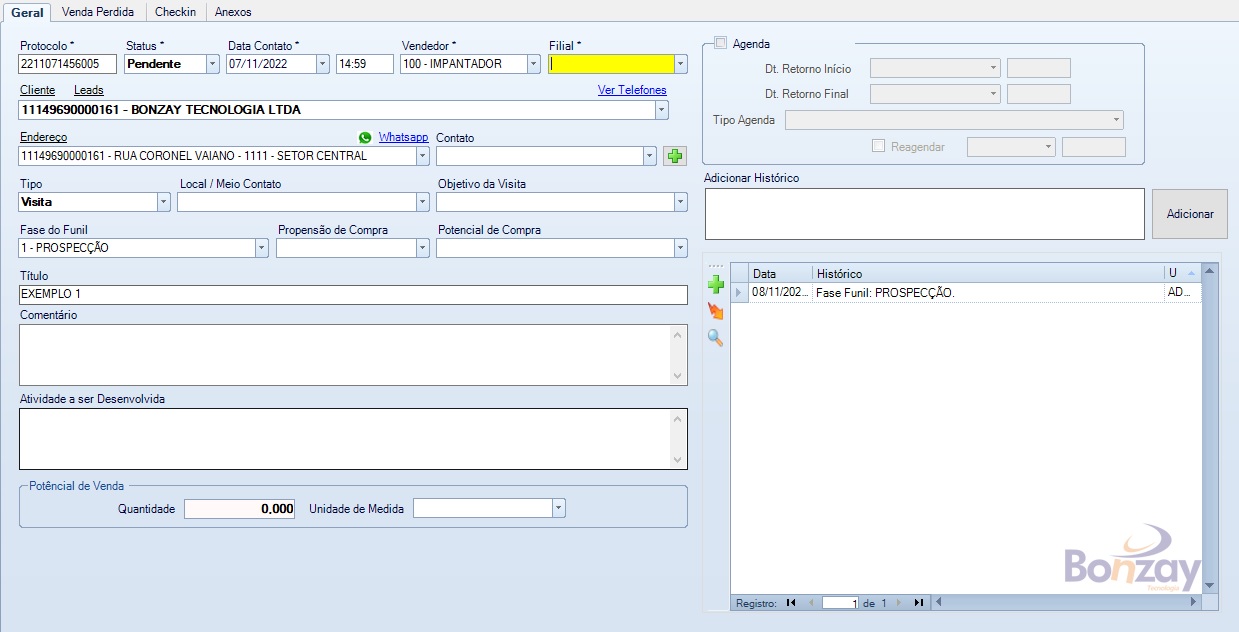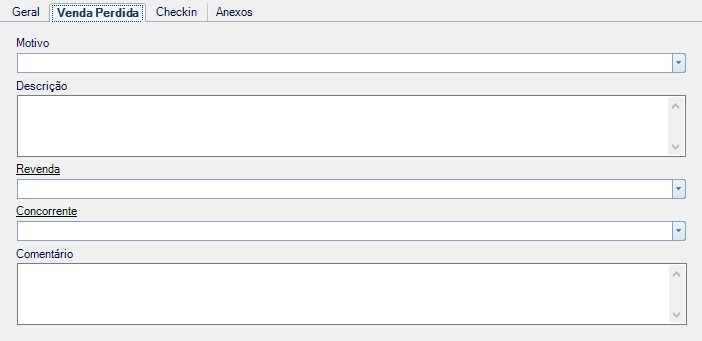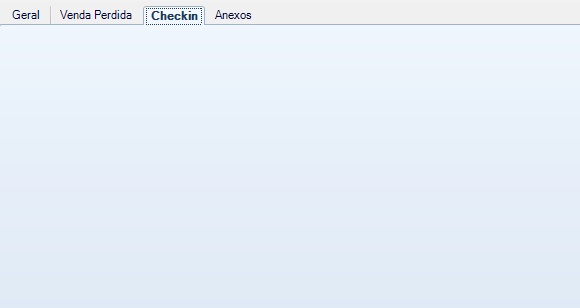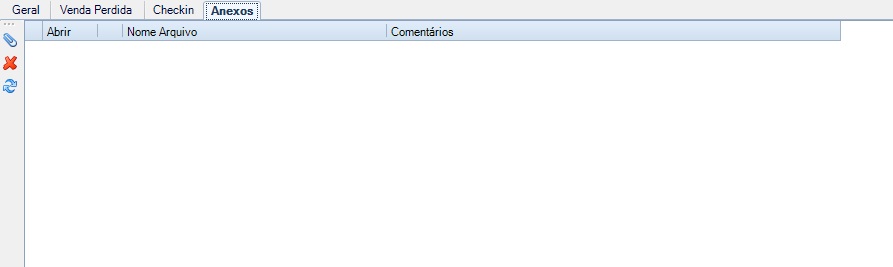Cadastro de Atendimentos
Módulo: CRM
Versão Referência: 3.5.0.7
Índice
Cabeçalho
Ao clicar no botão ![]() da tela de SAC / Ocorrências, e após passar pela tela de Pré-Atendimento, a tela Cadastro de Atendimentos aparecerá.
da tela de SAC / Ocorrências, e após passar pela tela de Pré-Atendimento, a tela Cadastro de Atendimentos aparecerá.
O cabeçalho da tela traz uma série de botões, são eles:
Botões
O botão ![]() salva o das alterações do atendimento.
salva o das alterações do atendimento.
O botão ![]() atualiza as informações da tela.
atualiza as informações da tela.
O botão ![]() inicia criação de pedido de venda com base no atendimento.
inicia criação de pedido de venda com base no atendimento.
O botão ![]() inicia criação de ordem de serviço com base no atendimento.
inicia criação de ordem de serviço com base no atendimento.
Aba Geral
A aba geral traz as informações básicas do atendimento, além de permitir reagendamentos e registro de históricos.
Botões
O botão ![]() chama a tela de Contatos para adição de novo contato ao PN (parceiro de negócios) que está sendo atendido.
chama a tela de Contatos para adição de novo contato ao PN (parceiro de negócios) que está sendo atendido.
O botão  Adiciona registro ao histórico preenchido no campo Adicionar Histórico.
Adiciona registro ao histórico preenchido no campo Adicionar Histórico.
Os botões auxiliares o grid de histórico ![]() ajudam na visualização dos itens neste grid. O botão em sinal de adição habilita no campo Adicionar Histórico para lançamento de novo registro, o botão em formato de raio atualiza as informações no grid e o botão em formato de lupa carrega no campo Adicionar Histórico as imformações previamente adicionadas, quando selecionado histórico no grid.
ajudam na visualização dos itens neste grid. O botão em sinal de adição habilita no campo Adicionar Histórico para lançamento de novo registro, o botão em formato de raio atualiza as informações no grid e o botão em formato de lupa carrega no campo Adicionar Histórico as imformações previamente adicionadas, quando selecionado histórico no grid.
Campos
Protocolo: Campo autopreenchido com o número de protocolo do atendimento, número este gerado automaticamente e exclusivo do atendimento. Herda valor do pré-atendimento.
Status: Campo de seleção onde o usuário seleciona a evolução do atendimento dentre várias opções preestabelecidas.
Data Contato: Campo de seleção onde o usuário seleciona a data do primeiro contato com o cliente que deu origem ao atendimento. Possui campo adjacente para informar a hora do ocorrido.
Vendedor: Campo de seleção onde o usuário seleciona o vendedor responsável pelo atendimento.
Filial: Campo de seleção onde o usuário seleciona a filial que prestará o atendimento.
Cliente Lead: Campo de seleção onde o usuário seleciona o cliente ou lead para qual o atendimento será prestado. Herda valores do pré-atendimento.
Contato: Campo de seleção onde o usuário seleciona o contato referência do cliente, para o qual as interações de atendimento serão prestadas.
Tipo: Campo de seleção onde o usuário seleciona a origem da interação com o cliente. Advindo de uma visita ou de um contato remoto.
Local/Meio de Contato: Campo de seleção onde o usuário seleciona o modal pelo qual o contato foi estabelecido.
Objetivo da Visita: Campo de seleção onde o usuário seleciona a motivação da visita realizada ao cliente.
Fases do Funil: Campo de seleção onde o usuário seleciona a etapa que está o atendimento ao cliente, em relação a evolução para fechamento da venda.
Propensão de Compra: Campo de seleção onde o usuário seleciona o nível de intenção do cliente para fechamento da venda.
Potencial de Compra: Campo de seleção onde o usuário seleciona a probabilidade atual do cliente para o fechamento da venda.
Título: Campo onde o usuário descreve o contato, herda valor lançado na tela de pré-atendimento.
Comentário: Campo onde o usuário descreve livremente pontos importantes sobre o atendimento.
Atividade a ser Desenvolvida: Campo onde o usuário descreve as atividades a serem desenvolvidas para realização efetiva do atendimento.
Potencial de Venda: Campo onde o usuário descreve a quantidade produto que o cliente pode vir adquirir, possui campo adjacente auxiliar para informar a unidade de medida pertinente a quantidade.
Agenda: FLAG que quando marcada habilita campos de agendamento de atendimento, sendo eles data de retorno inicial, com hora, da de retorno final, com hora, Tipo de agenda e também a possibilidade de reagendamento através da FLAG auxiliar Reagendar, onde habilita também campos de reagendamento com data e hora.
Adicionar Histórico: Campo onde o usuário relata as interações com o cliente durante o atendimento, alimentando o grid de Histórico, posicionado imediatamente abaixo.
Aba Venda Perdida
Nesta aba o usuário relata as condições e motivações que levaram a perda da venda durante o atendimento, caso ocorra.
Campos
Motivo: Campo de seleção onde o usuário seleciona a motivação da perda de venda, pré cadastrada na tela Lista de Motivos de Venda Perdida.
Descrição: Campo onde usuário informa decrição complementar do motivo da venda perdida selecionado.
Revenda: Campo se seleção onde o usuário informa a revenda relacionada a perda da venda. (Lista de PN)
Concorrente: Campo se seleção onde o usuário informa o concorrente relacionado a perda da venda. (Lista de PN)
Comentário: Campo onde o usuário descreve informações adicionais sobre a perda de venda.
Aba Checkin
A aba checkin é utilizada para Bonzay ERP que estão equipados com integração ao aplicativo Bonzay Pocket. Através do aplicativo a força de vendas pode registrar os atendimentos ao cliente, realizando registros de horário com localização das visitas, sendo que esses registros ficam disponíveis na aba Checkin.
Aba Anexos
Aba Anexos é utilizada para anexar qualquer documento digital, sejam eles fotos, vídeos, textos ou arquivos, que forem pertinentes ao atendimento.
Botões
O botão ![]() abre o explorador de arquivos do sistema operacional para localizar e anexar o arquivo desejado.
abre o explorador de arquivos do sistema operacional para localizar e anexar o arquivo desejado.
O botão ![]() exclui item anexado selecionado no grid.
exclui item anexado selecionado no grid.
Autor: Marcílio Ribeiro (marcilio@bonzay.com.br) em 08/11/2022.
Revisor: